
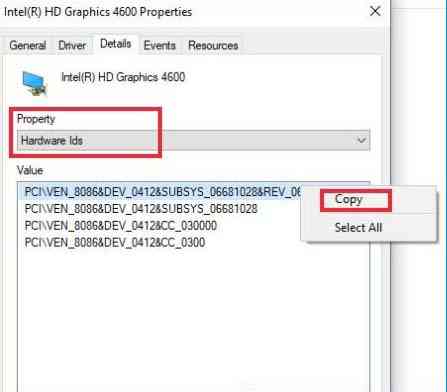
In the Properties dialogue box, go to the Details tab.Ħ. Here, right-click on the device and select Properties. Expand the section that has your device for which you want to know the hardware ID.Ĥ. Write devmgmt.msc in the search bar and hit Enter to launch Device Manager.ģ. In such cases, you can check the hardware ID in Device Manager.ġ. Press the hotkey Win + R to open the Run console.Ģ. If you are looking for a driver of specific hardware, it is good to know its hardware ID. How to find hardware ID Windows 10 using Device Manager

Needless to say that drivers are essential components that require regular updates and maintenance in order for your system to function properly. Well, the process will help you to identify the device manufacturer and look for the related device driver. If we were to guess, you’d probably be wondering about the use of this entire verification. In the guide below we will present to you how to easily check the Hardware ID on your Windows 10 PC in just a few simple steps. So, how does it help you? This will help you to identify the device manufacturer and look for the related device driver. This indicates the difference between the devices. Since in some cases, there can be different variants of a device, you may also find sub-system identifiers and revision details along with the usual hardware identifier. The Hardware ID contains the bus type, the hardware manufacturer, and the device ID. It’s a quick way for the operating systems to detect the device and install the related software. Hardware IDs are identifiers for all hardware devices from your PC or connected to it and so, create a unique identity for these devices. Home › Windows 11 › How To › Check Hardware ID in Device Manager


 0 kommentar(er)
0 kommentar(er)
